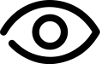Инструкция по самостоятельному подключению интернета через кабель
Подключение интернета через кабель (Ethernet) — это надёжный способ обеспечить стабильное и высокоскоростное соединение для компьютера, ноутбука, роутера или других устройств. В отличие от Wi-Fi, кабельное соединение меньше подвержено помехам, что делает его идеальным для онлайн-игр, потокового видео в высоком качестве или работы с большими объёмами данных. В этой статье расскажем, как подключить интернет через кабель, какие шаги нужно выполнить и как решить возможные проблемы.
Что понадобится перед началом
Перед подключением убедитесь, что у вас есть всё необходимое:
- ethernet-кабель (обычно это кабель категории Cat5e, Cat6 или выше, с разъёмами RJ45 на концах). Такой кабель часто предоставляется провайдером или продаётся в магазинах электроники;
- устройство с Ethernet-портом (например, компьютер, ноутбук, роутер или Smart TV);
- доступ к интернету от провайдера: провайдер должен предоставить кабель, который подключается к вашему устройству или роутеру;
- роутер (если вы хотите подключить несколько устройств или создать Wi-Fi-сеть);
- данные для входа (логин и пароль от провайдера, если используется PPPoE, L2TP или другой тип соединения);
- драйверы для сетевой карты (обычно они уже установлены, но могут потребоваться для старых компьютеров).
Шаг 1: Подготовка оборудования
- Проверьте кабель и порты:
- осмотрите Ethernet-кабель на наличие повреждений: трещины, перегибы или оголённые провода могут привести к проблемам с соединением. Убедитесь, что на вашем устройстве есть порт Ethernet (он выглядит как широкий телефонный разъём RJ45);
- если порта Ethernet нет (например, на некоторых ультрабуках), вам понадобится адаптер USB-to-Ethernet.
- Подключите кабель от провайдера:
- если интернет-кабель от провайдера уже заведён в вашу квартиру, найдите его конец с разъёмом RJ45. Обычно провайдер оставляет кабель в подъезде или непосредственно в помещении;
- если кабель ещё не проведён, свяжитесь с провайдером, чтобы он выполнил подключение.
- Определите схему подключения:
- прямое подключение к устройству: если вы подключаете интернет напрямую к компьютеру;
- через роутер: если вы хотите раздавать интернет на несколько устройств или создать Wi-Fi-сеть.
Шаг 2: Подключение кабеля напрямую к компьютеру
Если вы подключаете интернет напрямую к компьютеру или ноутбуку, выполните следующие действия:
- Подсоедините кабель:
- вставьте один конец Ethernet-кабеля от провайдера в порт Ethernet на вашем компьютере. Второй конец должен быть подключён к сетевому оборудованию провайдера (например, к оптическому терминалу или розетке в подъезде);
- вы услышите лёгкий щелчок, когда разъём RJ45 зафиксируется в порту.
- Проверьте индикатор:
- на большинстве устройств рядом с портом Ethernet есть световой индикатор. Если он загорелся (обычно зелёным или жёлтым), значит, физическое соединение установлено.
- Настройте подключение:
- если провайдер использует динамический IP (DHCP), интернет заработает автоматически. Откройте браузер и проверьте доступ к сайтам;
- если требуется настройка (например, PPPoE, L2TP, PPTP):
- для Windows:
- нажмите Win + R, введите ncpa.cpl и нажмите Enter;
- найдите подключение «Ethernet» или «Подключение по локальной сети», щёлкните правой кнопкой мыши и выберите «Свойства»;
- убедитесь, что в разделе «Протокол Интернета версии 4 (TCP/IPv4)» стоит галочка «Получить IP-адрес автоматически» (для DHCP);
- если требуется PPPoE:
- вернитесь в «Сетевые подключения», нажмите «Создать новое подключение» → «Подключение к Интернету» → «PPPoE»;
- введите логин и пароль, предоставленные провайдером, и подключитесь.
- для macOS:
- откройте «Системные настройки» → «Сеть»;
- выберите «Ethernet» → «Настроить IPv4» → «DHCP» (или «PPPoE», если нужно ввести логин и пароль);
- нажмите «Применить».
Шаг 3: Подключение через роутер
Если вы хотите подключить интернет через роутер, чтобы раздавать его на несколько устройств:
- Подключите кабель к роутеру:
- вставьте кабель от провайдера в порт WAN (или Internet) на роутере. Этот порт обычно выделен цветом (например, синим);
- подключите роутер к питанию и включите его.
- Соедините роутер с компьютером:
- возьмите второй Ethernet-кабель (обычно идёт в комплекте с роутером);
- один конец вставьте в любой LAN-порт роутера (обычно их 4, помечены цифрами 1–4), а другой — в Ethernet-порт компьютера;
- если вы хотите настроить роутер через Wi-Fi, подключитесь к его беспроводной сети (SSID и пароль указаны на наклейке снизу роутера).
- Настройте роутер:
- откройте браузер и введите IP-адрес роутера (обычно это 192.168.0.1 или 192.168.1.1 — точный адрес указан на наклейке роутера);
- войдите в настройки роутера (по умолчанию логин/пароль — admin/admin или admin/password, если вы их не меняли);
- в разделе «WAN» или «Интернет» выберите тип подключения:
- динамический IP (DHCP): выберите этот вариант, если провайдер не предоставил логин и пароль;
- PPPoE, L2TP, PPTP: введите логин и пароль, предоставленные провайдером;
- сохраните настройки и дождитесь подключения (роутер может перезагрузиться).
- Проверьте интернет;
- после настройки интернет должен появиться на всех устройствах, подключённых к роутеру (по кабелю или Wi-Fi);
- если интернета нет, проверьте настройки или перезагрузите роутер.
Шаг 4: Проверка скорости и стабильности
После подключения проверьте, работает ли интернет:
- Откройте браузер и загрузите любой сайт.
- Проверьте скорость интернета с помощью сервисов, таких как Speedtest.net или Fast.com:
- Если скорость ниже заявленной провайдером, проверьте кабель, настройки или обратитесь в техподдержку.
- Протестируйте стабильность: запустите видео в 4K или онлайн-игру. Если соединение прерывается, возможно, проблема в кабеле или оборудовании провайдера.
Возможные проблемы и их решение
Ниже описываем трудности, с которыми можно столкнуться, и объясняем, как их преодолеть.
Интернет не работает после подключения
- Убедитесь, что кабель надежно подключен;
- проверьте настройки сетевой карты:
- в свойствах «Протокол Интернета версии 4 (TCP/IPv4)» должен быть выбран автоматический режим (для DHCP);
- перезагрузите устройство и роутер;
- если используется PPPoE, проверьте правильность введенных логина и пароля.
Нет индикации на порту Ethernet
- Попробуйте другой кабель — возможно, текущий поврежден;
- проверьте, включена ли сетевая карта в настройках устройства:
- для Windows: в «Диспетчере устройств» найдите «Сетевые адаптеры» и убедитесь, что адаптер Ethernet включен;
- для macOS: в «Системных настройках» → «Сеть» убедитесь, что Ethernet активен.
Роутер не подключается к интернету
- Проверьте, правильно ли выбран тип соединения в настройках роутера;
- убедитесь, что кабель провайдера подключен к порту WAN;
- сбросьте роутер до заводских настроек (кнопка Reset, удерживайте 10 секунд) и настройте заново.
Низкая скорость
- Проверьте категорию кабеля: для высоких скоростей (выше 100 Мбит/с) нужен кабель Cat5e или Cat6;
- убедитесь, что ваш тарифный план поддерживает нужную скорость;
- если используете старый роутер, возможно, он не поддерживает высокие скорости — проверьте спецификации.
Полезные советы
- Для максимальной скорости используйте кабель категории Cat6 или выше, особенно если ваш тариф предусматривает скорость более 1 Гбит/с;
- если вы подключаете несколько устройств через роутер, настройте приоритизацию трафика (QoS) в настройках роутера, чтобы избежать перегрузки сети;
- регулярно проверяйте кабель на повреждения, особенно если он проходит через дверные проёмы или лежит под мебелью;
- если интернет часто пропадает, возможно, проблема на стороне провайдера — свяжитесь с техподдержкой.
Подключение интернета через кабель — это простой и надёжный способ обеспечить стабильное соединение. Следуя этим шагам, вы сможете настроить интернет за 10-15 минут. Если возникнут сложности, не стесняйтесь обращаться к провайдеру — они обязаны помочь с настройкой. Наслаждайтесь быстрым и надёжным интернетом!
Вам также могут быть полезны следующие материалы: